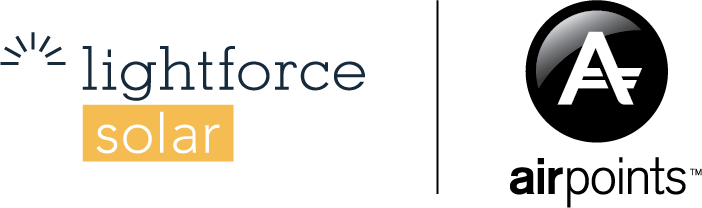Transcription of the video above:
00:00 Basic walkthrough:
Let’s go through everything you need to know about solar analytics, such as, how to use the monitoring and also how to reset the device.
00:25 Dashboard:
Your dashboard will show you live data and an overview of what is happening on your site. Something to keep in mind when it comes to solar analytics is the yellow colour on the graphs will always represent production and the purple colour on your graphs will always represent consumption.
01:35 Energy usage tab:
Click the burger menu, which is the top right-hand side of your app and you’ll see a few tabs. The ones that you want to look at the most are most likely the “Energy usage” tab and “My electricity bill”. So looking at the My Energy usage tab, you can see this graph which is giving you a breakdown of how much production there is, how much consumption there is of energy on-site, as well as the battery and how that is performing.
That brown colour is where the solar and the energy consumption match on-site. If we click this little calendar icon, this is a great tool to toggle specific periods of time.
03:06 My Electricity bill:
This is guesstimating what you’re expected total is for your electricity bill. The way it can do this is because you will input the details from your power bill. So as you can see, there’s a yellow button called ADD New plan.
You can select that and go through the steps to enter your electricity bill. It needs to be the most recent electricity bill now older than the last three months. Keep in mind is Solar Analytics is an Australian-based company. So the GST they add on will always be 10% rather than what we will be paying here in New Zealand. So if you select “no” solar analytics will automatically add Australian GST onto the amount rather than Kiwi. So you want to give them a number that is GST included.
05:25 Production tab:
Going on to the production tab, it just shows you how much production you’ve got going on. But if we scroll down to weekly, it compares the production of energy, expected production of energy and lost energy to shading. Luckily, we are not seeing that colour anywhere.
But production, as you can see, is far more than expected. Now, if there are any discrepancies between the statistics predicted by solar analytics versus what is happening on your site, typically that just means that you live a little further away than the most local weather station.
But of course, you want to be overproducing rather than under right?
06:00 System performance:
The last tab that you might need to look at is system performance. This is again showing you how well your system is performing. So as we’ve already seen with this site, the system is overperforming as per solar analytics guesses, But if you scroll down, there is a system log which is useful if you’re finding you’re having communication issues with the solar analytics device and we’ll talk about resetting it right now.
07:00:19 Resetting your Solar analytics device:
The first thing you need to do is go to your switchboard. That is where all the fuzes/breakers are in your house, and find the breaker that has a sticker has the same logo as your solar analytics device.
That is the breaker that we need you to turn off for 5 minutes. When you turn off the device, all the lights will switch off. But when you turn it back on again, we want to see three solid lights.
If you find the communication issues still persist, it might be something to do with the spark network in your area. As solar analytics bases its connection on local spark connection.
And so we might need to get a booster aerial on site.
So if you are still having trouble repeatedly with communication issues, please do get in touch with the support team at [email protected]