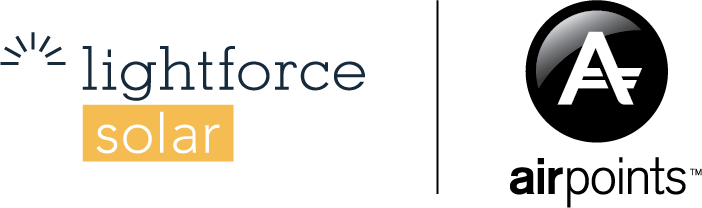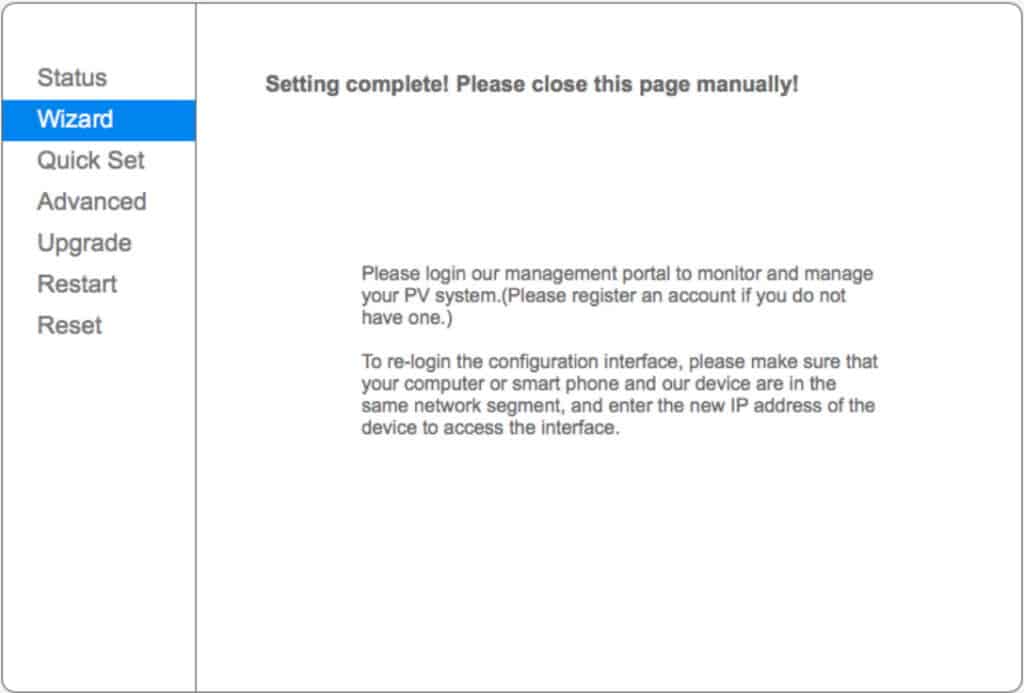- Open your phone’s WiFi settings
- Connect to the AP_XXXXXXXXX network
- A notification may appear stating that the WiFi network does not have a connection to the internet, click proceed
- Open your web browser and type the IP address 10.10.100.254 into the search bar and press go
- A prompt will appear asking for a username and password, these are both ‘admin’ then click ‘sign in’

-
On the next screen select ‘Wizard’ from the menu on the left
-
A table of WiFi names will appear, select your home WiFi network from the list then click ‘Next’.

Enter your home WiFi network password. Confirm that the password has been entered correctly clicking ‘Show Password’, then click ‘Next’.
-
You should now see a screen named ‘Enhance Security’, nothing needs to be changed here. Click ‘Next’.
-
If all the steps have been completed correctly you will be redirected to ‘Setting Complete’ page. Click ‘OK’.

-
After 10 – 20 seconds you should be redirected to a page with the message ‘Settings complete! Please close this page manually’.
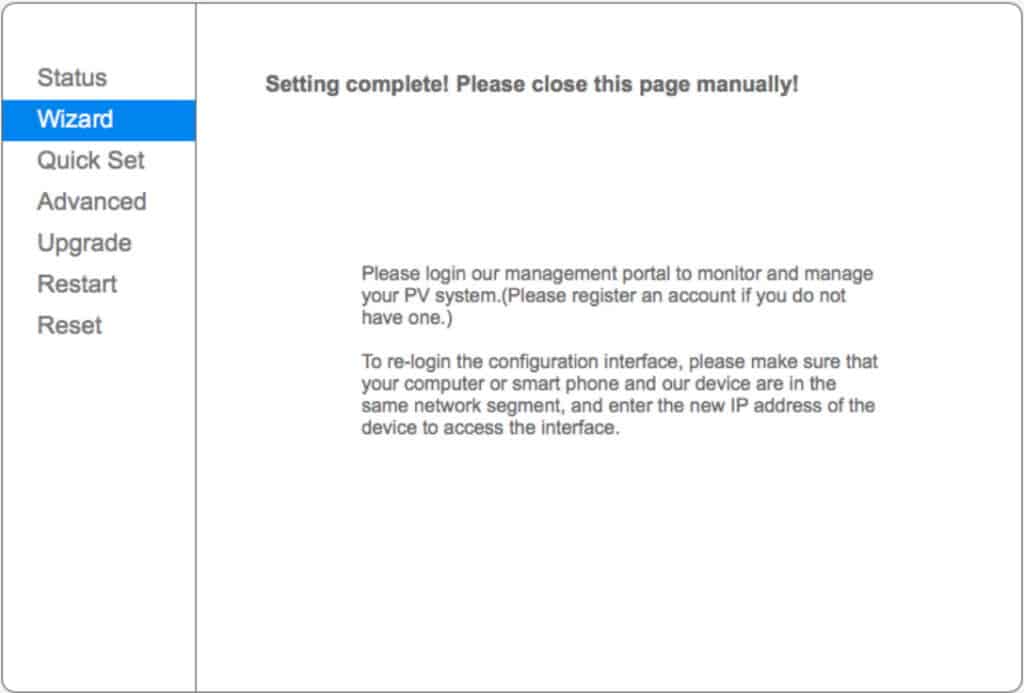
You have now finished the WiFi connection process and your inverter should be online in Solis Cloud
Troubleshooting
If you can still see the AP_XXXXXXXXX WiFi network in your phone WiFi settings the setup was not done properly and your inverter is not connected to WiFi. Follow the connection process above again.
Ensure that your WiFi network password is correct
Signal Strength
If your WiFi router is far away from the inverter, the signal strength may not be strong enough for a reliable connection. The WiFi signal strength can be checked on the wireless network connection screen (Step 7). The RSSI should be above 30% for a reliable connection.
5Ghz WiFi Networks
Your Solis inverter can only connect to 2.4 GHz WiFi networks. Ensure your home WiFi network is 2.4 GHz.